By Garen Robie
The AV Studio at Ignite can be pretty daunting to some—including Ignite staff—because of its state-of-the-art equipment. Like most daunting tasks, it’s best to break each step down. Today, let’s go through how to set up a basic audio track for a podcast.
First, use the key provided to turn off the ventilation.

With the assistance of Ignite staff, select your microphone, cables, and headphones. For a podcast or spoken word, I recommend the Shure 87a Beta microphone.
With the headphones, make sure you have the adapter jack to plug into the soundboard.

Power on the computer, keyboard, and mouse.


Press Start Sequence on the Furman CN-2400S to power on the soundboard (SQ6) and monitors (JBLʼs).

Select Scenes on the SQ6 and use the touch screen to choose 2) Speech 4 mics, hit Go, then select Yes.


Use an XLR cable to plug into channel 1 on the back of the SQ6.


Use the PAFL function on each track to send it to the headphone output on the upper right corner of the SQ6.


Press the Processing button under the screen. The Select function toggles between different channels on the board. Use Preamp Gain and High Pass Filter (HPF) to make sure the sound from the microphone is not overloading your channel.


On the iMac, go to Finder and under Applications select Studio One.
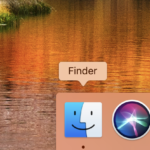
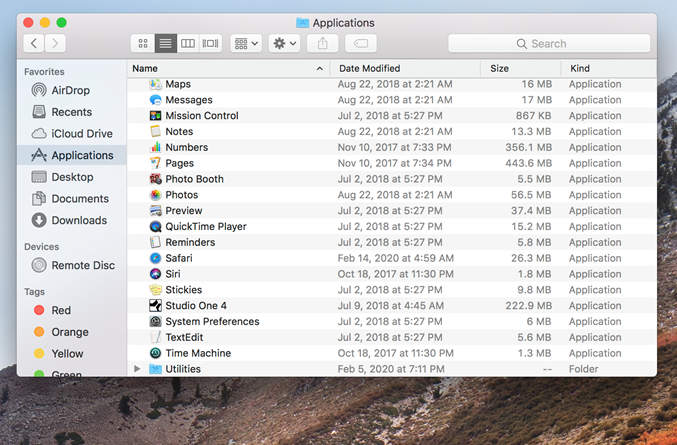
Continue through the prompts and select Create New Project. If you are doing a podcast, simply select Empty Song.
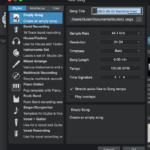
Press T on your keyboard to add tracks. A track is a layer of sound derived from one input. The board can facilitate many inputs and tracks, but for a podcast or spoken word you will only need one. Then select the input menu on each track, and choose track 1.
Next, click on Preferences under the Studio One header.
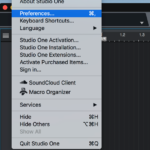
Under Preferences, select Audio Setup and set your output and input to SQ Audio.
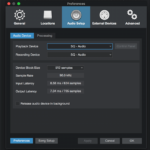
Click the glowing mute button to unmute the channel, then use the faders on the SQ6 to adjust the level of sound being sent to the computer. (Make sure not to overload the channel!)

Click on the red circular Record button in the Transport (at the bottom of the window) to begin recording.
Click the square Stop button to stop.
To listen back, mute all microphone channels. Then, turn up L/R fader on the SQ6. Use the transport to move the playhead back to the beginning of the track, and then press the Play button.

To export a song, press command(⌘) e and follow the prompts to name your file and change export settings. Hit OK.
You have made your first recording! At this point you can transfer your file to a USB or portable hard drive—if you don’t have one you may check one out at the front desk. Remember to shut down the computer, turn off the mouse and keyboard, power down the SQ6 at the Furman CN-2400S, and turn the fan back on before you leave.
Now you know how to set up a basic audio track for a podcast. Hopefully, this has been a helpful glimpse into operating the soundboard and software. Stay tuned for more blogs and tutorials from Ignite on our Ignite Community Discussion Board and on YouTube.





